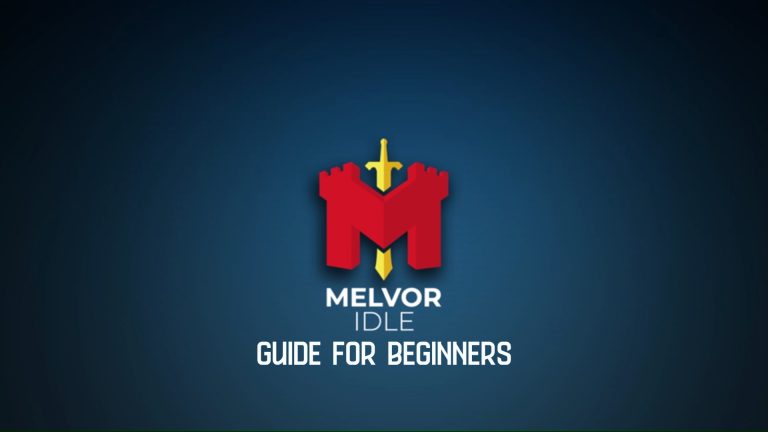The Last Explorer Guide and Tips
The Last Explorer is a stunning open-world exploration game from Gradient Games. Stranded on an alien planet, you will be exploring the beautiful open world at your own pace, discovering secrets, befriending diverse creatures, and studying their behavior. While exploring, meet aliens and unlock new quests and mini-games by talking to them.
As you explore the alien planet, you will also uncover the mystery behind the crashed spaceship and the fate of other astronauts. Explore the open world to piece together the clues to unravel the mystery.
One awesome feature of The Last Explorer is the in-game camera. Hit the C key to launch the camera and take stunning photos of landmarks, local flora, and fauna. Capturing stunning pics of landmarks unlocks crucial information about them that will help you solve the mystery behind your crashed spaceship. The game’s highly customizable camera system provides several settings, including drone camera, lens, colors, and effects. Get started with our beginner-level guide to learn more about pets, the in-game camera, exploration, and controls.

Movement and Controls
The Last Explorer uses the standard PC control scheme for movement:
W – Move forward
A – Move left
S – Move back
D – Move right
To sprint, press and hold the Lshift button while moving. You can then release the Lshift and your character will continue sprinting.
Press the spacebar to jump.
To interact with an object, press “E”. The interaction key appears over an object when you move closer to it.
Press C to view the surroundings with your camera and press the “F” key to take a photo. More about camera controls later.
Press “E” to pick an item from the ground. The item will be stored in your inventory. You can access your inventory with the Tab key.

Press and hold the “Tab” key to open the inventory. Next, move the mouse to select an item from the radial menu. Left-click to pick that item from the inventory.

To throw an item, follow these steps:
Select and pick an item from the inventory. Press and hold the right mouse button to aim. Press the left mouse button to throw once you see the aim assist/indicator.

Make sure you press and hold the right mouse button while adjusting the aim assist using the mouse to throw the item nearer or farther away. Move the mouse forward to throw farther away. Once you have adjusted the aim assist, press the left mouse button once to throw.
To open the game menu, press “M”. In the game menu, you can find mini-guides, quests, photos, and landmark info.

How to Fast Travel
The Last Explorer is an open-world game with an emphasis on exploration. It can be tiring traveling between islands as they are quite far away and you will have to swim across the ocean. Thankfully, the game lets you fast-travel. Here’s how to do it:

1. Look out for the rising pillar of smoke on an island.

1.2 Follow the smoke to reach the extinguished fireplace. Move closer to the fireplace and press “E” to Sit down near the fireplace. The protagonist will then light the fireplace.

1.3. Find such fireplaces on every new island you explore and follow the below instructions:
2. Once you sit near the fireplace, three options will be displayed on the screen: Rest, Travel, and Leave. Choose “Travel” and press the “Enter” key.

Make sure you have discovered a few more fireplaces on other islands to fast-travel between them.

3. Choose the island from the list and press the “enter” key again. That’s it. You can now fast-travel in the game effortlessly.
Rest to Speed Up Time
You learned how to fast travel, but did you know you can speed up time by resting by the fireplace?
Move to a nearby fireplace, and press “E” to sit near it. Choose “Rest”, and select the time you want to wake up. That’s it, you have fast-forwarded time using the fireplace. So if it’s late at night on an island, and you want to wake up early and explore it in the daytime, just select the time, say 7:00, and you will wake up right in the morning.
Camera Controls
Press C to launch your in-game camera. Now press the tab key to open the camera settings, which will assist you in taking the best photos. Camera settings will be displayed on the lower-left corner of the screen.
General Settings
Roll: Use the slider to rotate the camera up to 180 degrees.

Rule of Thirds: Turning it On enables a composition guideline. The camera screen will divided into gridlines. More on the rule of thirds here.
Drone Camera: One of the best camera features in The Last Explorer. Enabling it activates a drone camera which can be controlled using the keyboard to take breathtaking photos of the alien planet. The camera detaches from your character and can be freely navigated to take amazing photos. However, info about landmarks can’t be saved if you use a drone camera to capture it.

You can take beautiful top-down shots with the drone cam. Once you turn it on, press the tab key again to view its controls. Press W to move the camera forward, S – back, A – Right, D – Left, E- Up for top-down captures, and Q – Down. Note that your in-game drone camera has a certain range, and won’t wander far from your character so keep that in mind while taking photos of farther away places. Mouse scroll to zoom in/change focal length to take pictures.
This in-game drone camera can be used to take pictures in hard-to-reach places but it doesn’t move too far away from the character.
Lens
Under the lens tab, you can turn on autofocus, which can be of great help in portrait photography. You can turn this on while taking clear photos of alien creatures. You can also change the focal distance and the focal length by moving the slider to the right. The focal length can also be adjusted using your mouse’s scroll wheel.
Colors
Under colors, you can adjust the contrast, temperature (warm, cool), and color saturation before taking photos. I love that the game offers a good set of camera features.

Note: To go back to previous settings, you can always choose “Back to Default” found at the top of the camera settings menu.
Post
Under the Post tab, you can change the lens flare threshold and intensity. You can experiment with these two effects by focusing your camera on fireplaces and the rising/setting sun.
You can also use the vignette effect to have a darker border around a photo. Other effects are lens dirt and grain for a more grainy photograph.
Effect
Effects can be unlocked once you have befriended many alien creatures on the planet.
Pets: How to Befriend Alien Creatures
The Last Explorer’s pet system is fun, yet challenging. Your camera plays an important role in befriending creatures, so follow this step-by-step guide to learn how to keep them as companions:
1. Identify a creature: The first step in befriending a creature. Spot one and press C to open your camera. Point your camera at the creature. At first, you will see “???” on the screen. Press “F” to take a photo and you will unlock the creature’s name.
2. After knowing the animal’s name through your camera, press M to open the game menu and click on the “Creatures” Tab. Under this section, you will find a list of only those creatures identified with your camera.

3. Before befriending a creature, study its movements with your camera. In the “Creatures” section of the game menu, click on the place marker icon beside the creature’s name to start the study quest. Clicking on the icon will make sure you follow the behavior study quest of only that creature. The list of creature movement/action objectives will be displayed in the top-right corner of the screen.
4. Each creature has its actions/movements that must be captured with the camera. For example, Atoix, a land creature, has four main actions: Eating, Moving, Sleeping, and Drinking. Every time the Atoix moves, open the camera and quickly take a photo of the moving creature to finish the first objective.

Now take the rest of the photos of the Atoix when he is eating, sleeping, and drinking. Once you take these four pics, your study is complete and you are ready to befriend.
Like Atoix, there are several land creatures. But their actions will differ from the Atoix. Fro example: The Kryto has only three actions.
5. After fully studying the Atoix, press M > Creatures and click on the creature again to view its data. Note down the item that can be used as bait to start befriending the creature.

6. Every “Befriendable” creature has its unique bait item. For Atoix, it’s “Glowing mushrooms” You can easily identify a glowing mushroom as they are spread across the forest on the main island.

Pick a glowing mushroom. Carry it and approach an Atoix. Don’t run while approaching.
7. When you approach with the appropriate bait item, you will see a new prompt “E Befriend”. Press “E” to befriend the animal.

Next, press “Q” to add it to your companion list. Congratulations, the Atoix is your new pet. Follow the same steps to befriend other wild alien creatures.

8. You can ride creatures like the Atoix. Press M > Creatures and you will see a star icon beside Atoix. You can ride creatures that have a star icon beside them.
9. To ride the Atoix, press and hold Q to call him.

Keep an Eye on Landmarks
Open your camera whenever you stumble upon an artifact, machinery, or something weird while exploring the alien world. When you point your camera at such an object, your camera will identify it as a “landmark” and it will be displayed on the screen.

When you take a picture of a landmark, its data is saved in the game menu.

Press “M” to open the game menu and click on “landmark” to find crucial information about all the pictures you have taken.
Search for Alien Beings for New Quests and Mini-Games
Look out for alien creatures while exploring, They are harmless, and most offer a new quest. Information about these quests can be accessed in the game menu (M). Quests range from collecting rare items and giving them to the alien to mini-games like creature competition.